Gmailアドレスを簡単に増やせる『エイリアス』
何かの会員登録になる際など、Gmailを使い分けたい時に便利なエイリアス機能。
とても便利で私自身たまに作成するのですが、いつもやり方を忘れて毎回調べなおしているので備忘録も兼ねてまとめます。
エイリアスの作成方法
とっても簡単。
事前設定も何もいらず、すでに使っているGmailアドレスの@の前に「+◯◯◯」と入れるだけです。
(例)rei2024@gmail.comというアドレスだとすると、
→rei2024+1@gmail.com や、 rei2024+yahoo@gamil.com などなど好きに作れます。
デメリットや注意点
受信トレイは分けられない(Googleアカウントの容量も変わらない)
受信トレイも分けたい場合は、新しくアカウントを作る必要があります。
捨てメアドにはできない
プラスをつけているだけなので本メールアドレスがバレバレです。
捨てメアド感覚でネット上に公開しないように注意しましょう。
また、セキュリティが不安なサイトの会員登録に使う事も避けましょう。
本メールアドレスと同じ受信ボックスに、迷惑メールやウイルスメールがバンバン来るようになる事を避けるためです。
エイリアスで登録したサービスにログインする時に注意
最近のサービスはログインIDがメールアドレスになっている事が多いです。
エイリアスで会員登録をした事をすっかり忘れていると、サービスにログインする時に「会員情報が見つかりません」となる事も。
その時はメールがどのアドレス宛に届いているか確認すれば分かります。
そのため、会員登録時のメールだけは削除しないようにしておくといいかと思います。
エイリアス機能の活用場面
会員登録をする時
私の場合はクーポン目当ての飲食系やポイント目当てのドラッグストアなど、宣伝メールの多そうなサービスの会員になる時はエイリアス機能を使っています。
Gmail側でフィルタやラベルの設定をしておけば、メールが貯まったら一気に削除したりと便利に使えます。
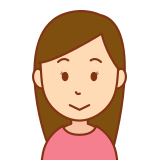
いらないメールをいちいちキーワード検索で探して消すよりも楽ですよ。
【応用編】Gmailエイリアスのラベルとフィルタの設定方法
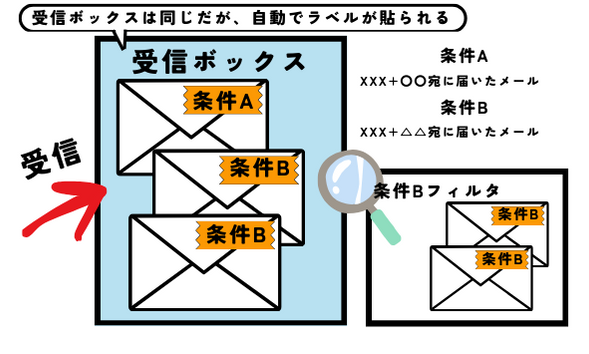
任意のエイリアスアドレス宛に届いたメールに自動で「ラベル」を付け、その「ラベル」がついたメールをフィルタをかけて抽出する認識です。
新規ラベル作成方法
①Gmail画面のメニューから「新しいラベルを作成」をクリック
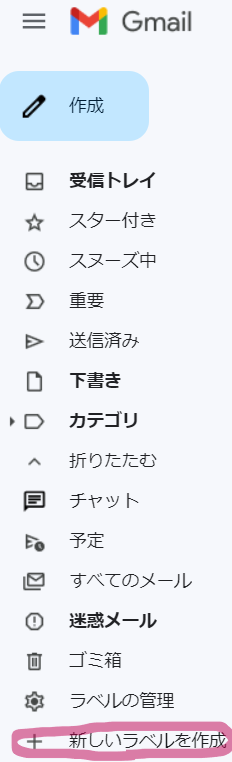
②好きなラベル名をつけて「作成」
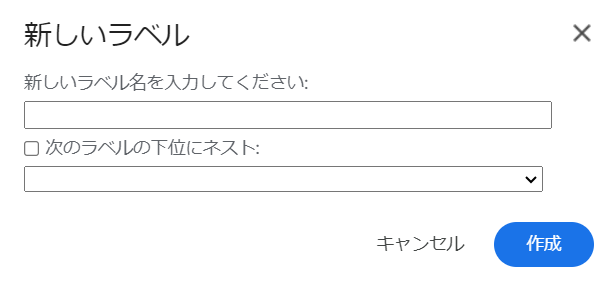
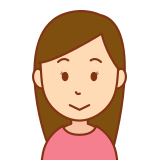
サービス名ごとに個々に設定してもいいですし、私は飲食系(すかいらーくやマクドナルドなど)は「飲食系」ラベルでまとめたりしています。
メールの自動ラベル付けと自動振り分け(フィルタ)の設定
①Gmail画面のメニューからラベルの管理を開く
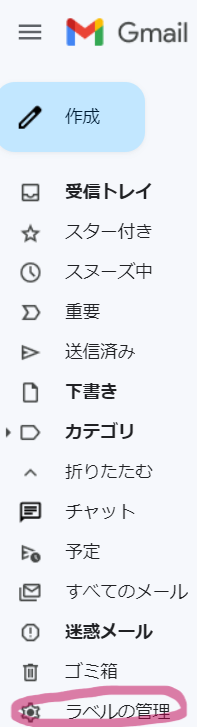
②「フィルタとブロック中のアドレス」をクリック

③「新しいフィルタを作成」をクリック

④Toの所に、ラベル付けしてフィルタをかけたいエイリアスアドレスを入力して「フィルタを作成」
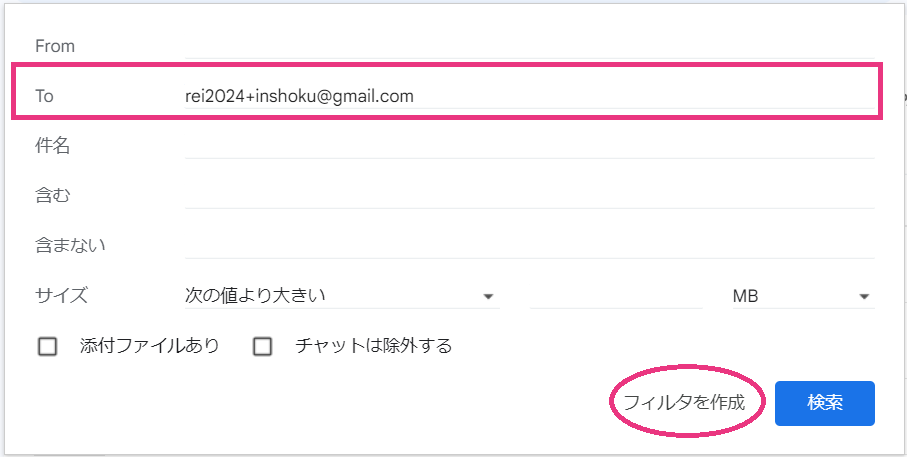
これで設定完了です!
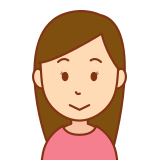
ちなみに「検索」をクリックすると、すでに条件に当てはまるメールを抽出できます。
【まとめ】Gmailエイリアスを上手に使おう
上手く使えばとっても便利なGmailのエイリアス機能。
エイリアスは事前の設定もいらず、会員登録時にパッと思いつきですぐに使えるのがとてもいいです(^^)
更にGmailでラベル付けて管理しやすくなる方法も紹介しました。
参考になると嬉しいです。

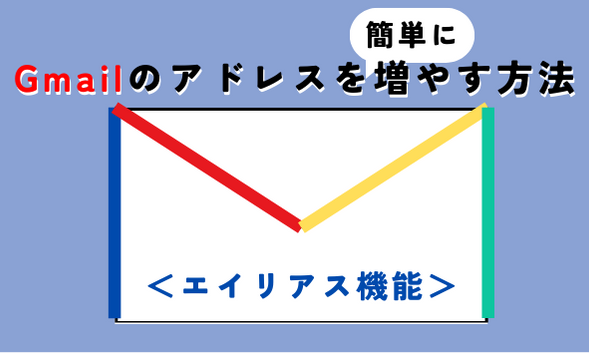


コメント